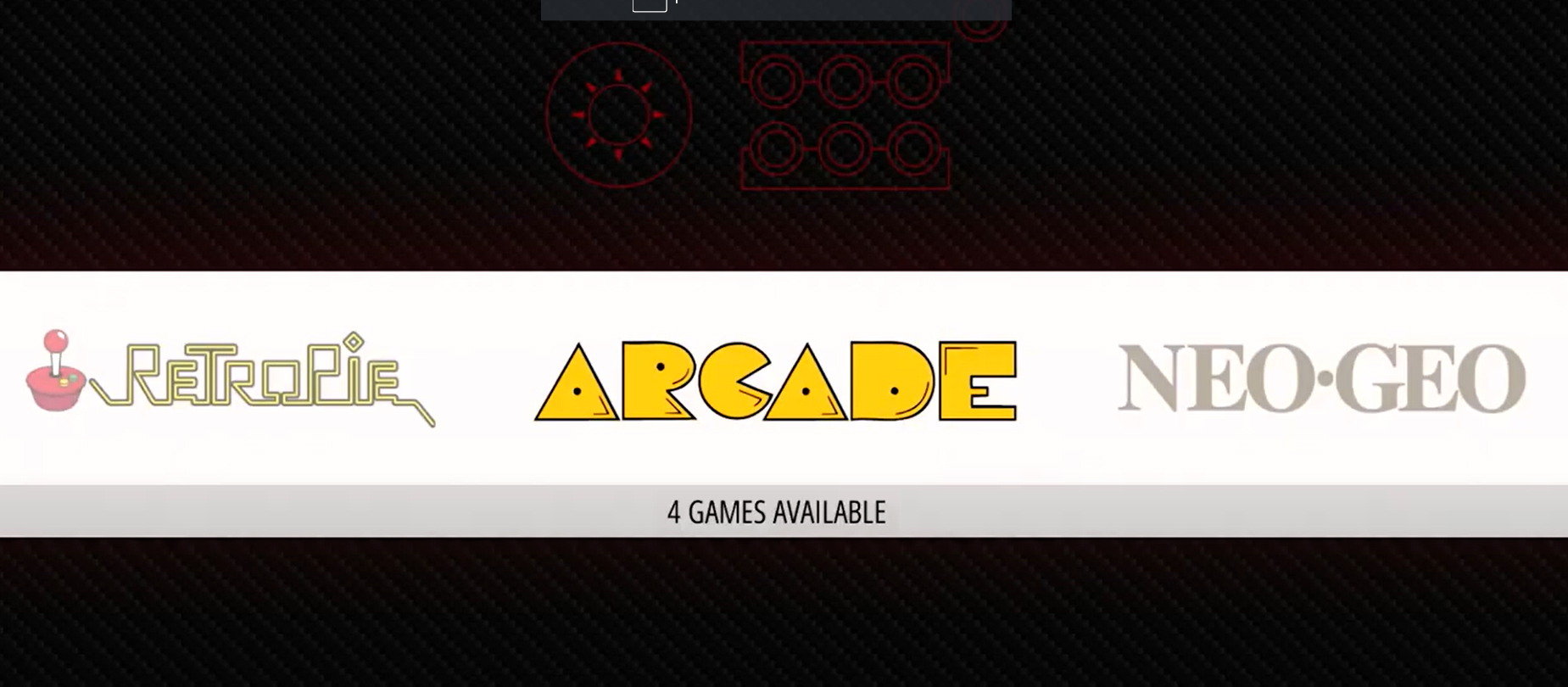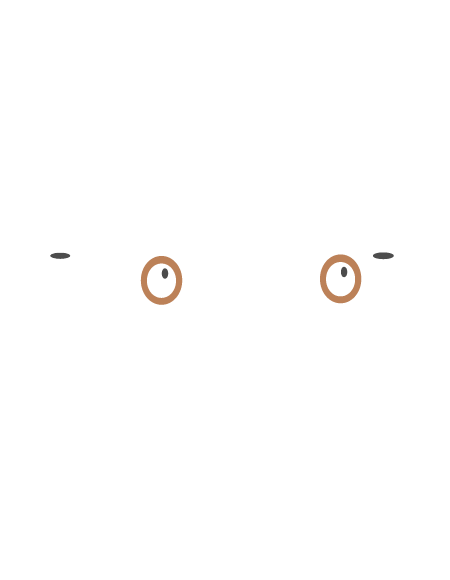
Nella prima parte della guida abbiamo visto come installare un sistema Linux Xubuntu.
Nella seconda parte come installare RetroPie.
Ora ci resta solo da configurare correttamente RetroPie per poter giocare ai nostri titoli preferiti.
Associazione comandi Joypad e tastiera
Aprite di nuovo il terminale con la scorciatoia Ctrl-alt-t e diamo invio dopo aver digitato li comando
| emulationstation |
si aprirà così RetroPie e vi troverete davanti ad una schermata che vi dirà che non sono stati rilevati Joypad. Nel nostro caso configuriamo per ora la tastiera come se fosse un joystick (poi con lo stesso procedimento in futuro si potranno inserire veri e propri controller, quindi tenetela a mente). Lasciamo premuto in tasto qualunque per qualche secondo e vediamo che la finestra cambia e inizia a chiederci come vogliamo configurare ogni singolo tasto
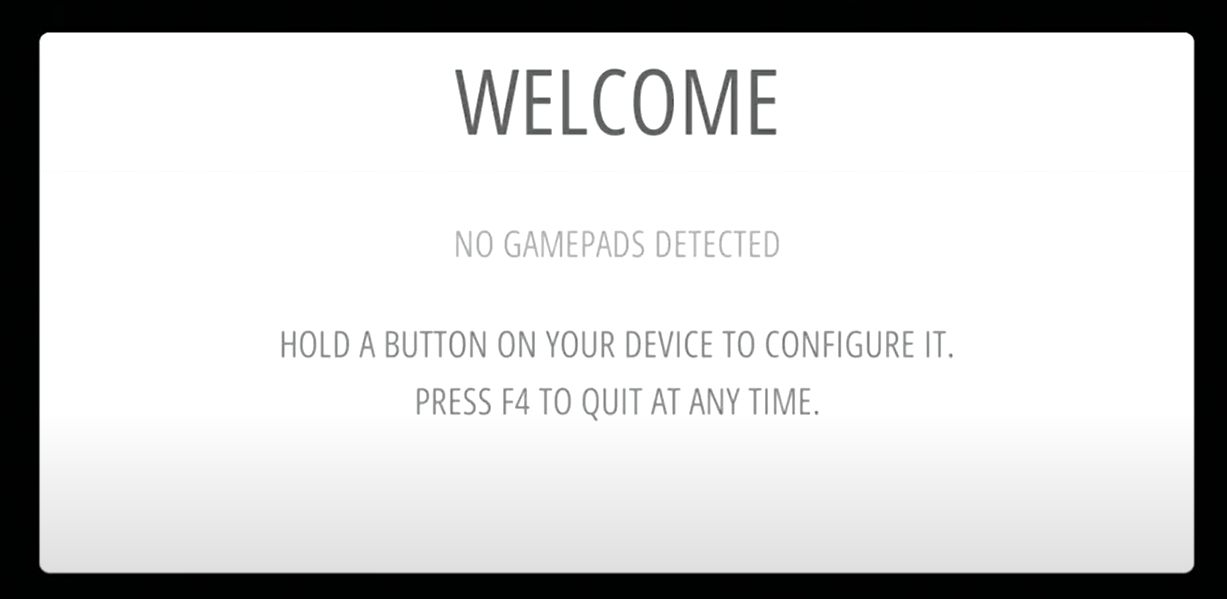
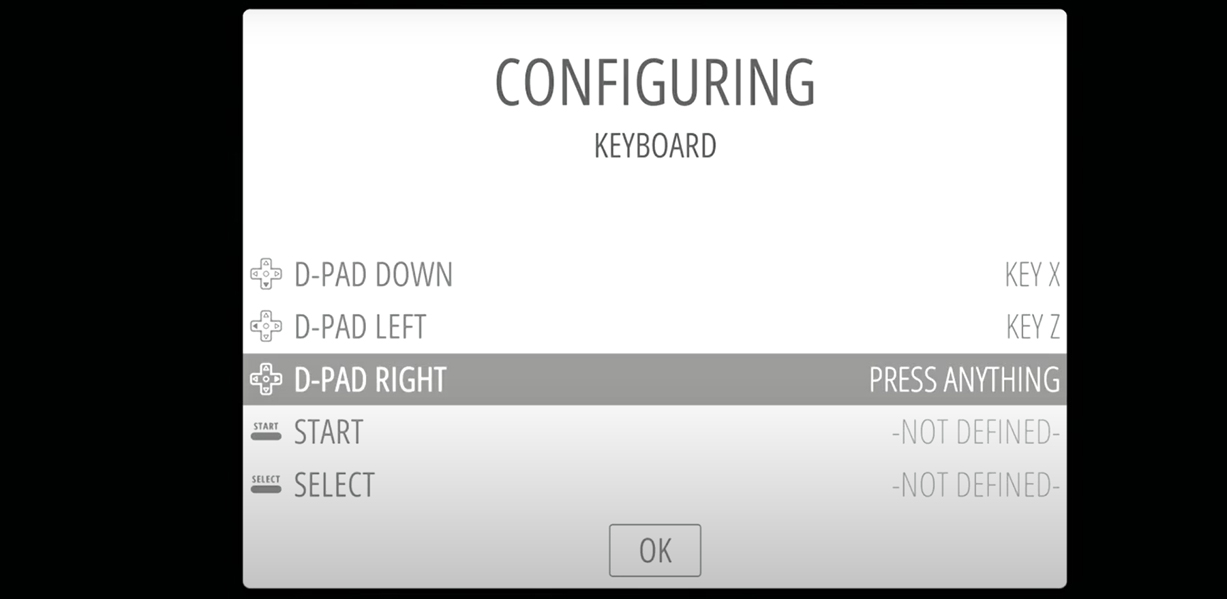
procediamo premendo il tasto corrispondente ad ogni comando (es. D-PAD DOWN potrebbe essere la freccia in basso della tastiera, D-PAD LEFT la freccia sinistra e così via). Se non vogliamo configurare un certo tasto ci basterà lasciar premuto un tasto qualsiasi per qualche secondo e lui passerà avanti ignorandolo.
E' molto importante inserire il tasto HOTKEY ENABLE perchè sarà il tasto speciale che, premuto in combinazione ad un altro, lancerà le funzioni di menù come esci dal gioco, salva stato, carica stato, pausa, ecc...
Inseriti tutti i comandi, diamo OK e ci troveremo sul menà principale di RetroPie. Da questo momento in poi possiamo muoverci all'interno del menù con i tasti appena configurati (tasto A per conferma, tasto B per annulla)
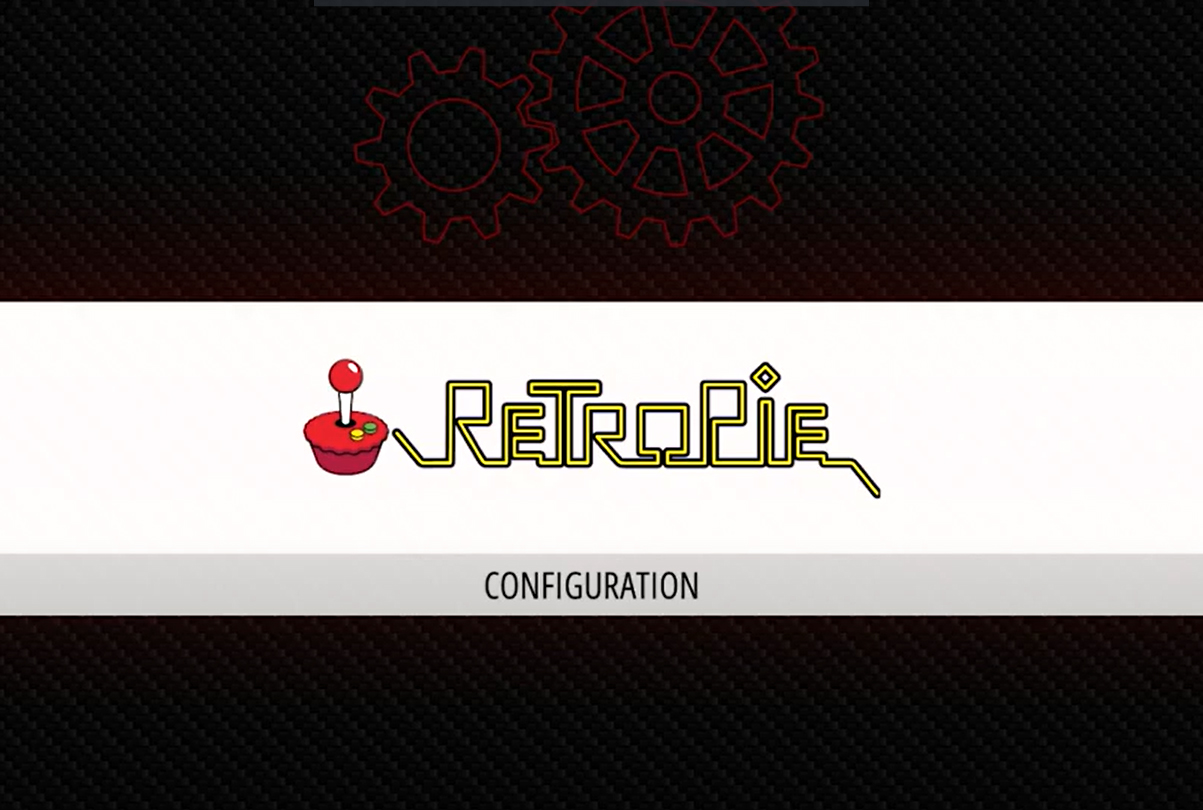
Impostare apertura automatica all'avvio del sistema
Uno step importante è far si che RetroPie si apra non appena il sistema Linux viene avviato, così da simulare perfettamente il funzionamento di un cabinato da sala giochi. Entriamo quindi dentro configurazione e successivamente in RetroPie Setup. Inserite la password del vostro utente linux nel caso in cui ve la chiedesse. Si aprirà il vecchio menù testuale che abbiamo visto nella seconda parte della guida. Scendiamo giù con le frecce direzionali fino alla voce Configuration / tools e diamo invio.
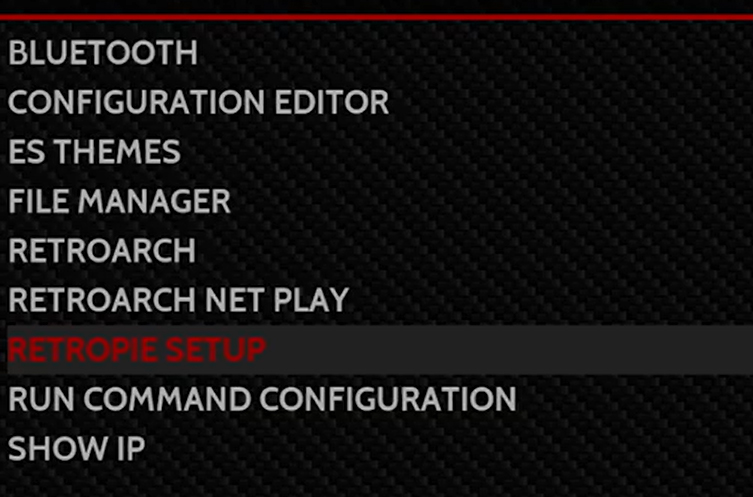
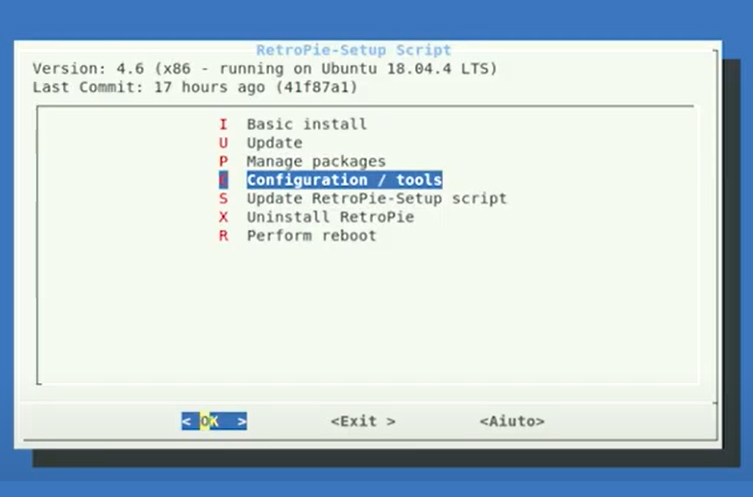
nel nuovo menù selezioniamo autostart - Autostart Emulationstation...
e nella finestra successiva premiamo invio sull'unica voce presente fino ad avere la dicitura Enabled tra parentesi.
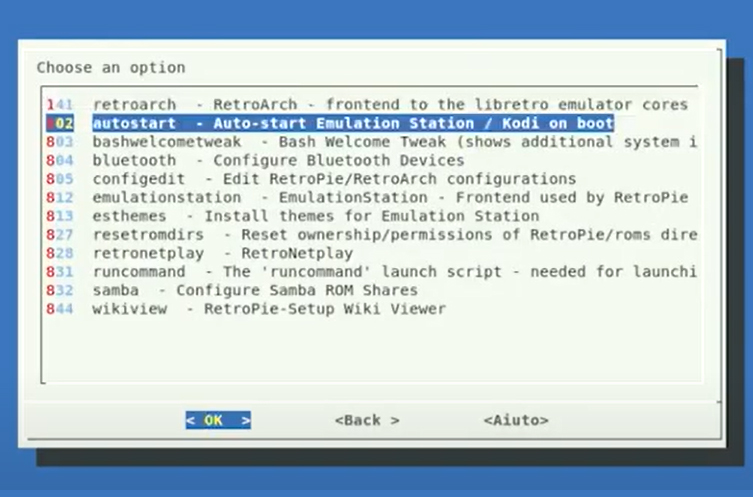
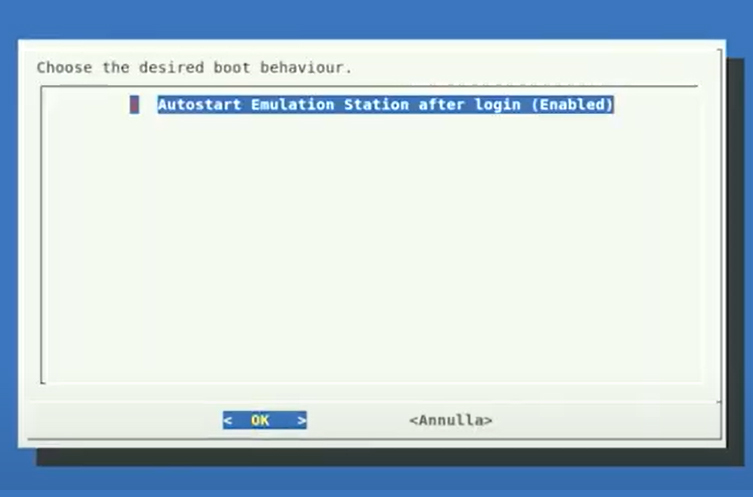
selezioniamo annulla ed exit con le frecce direzionali per tornare al menù principale. Premiamo il nostro tasto START (quello che avete configurato prima) e si aprirà il menù veloce.
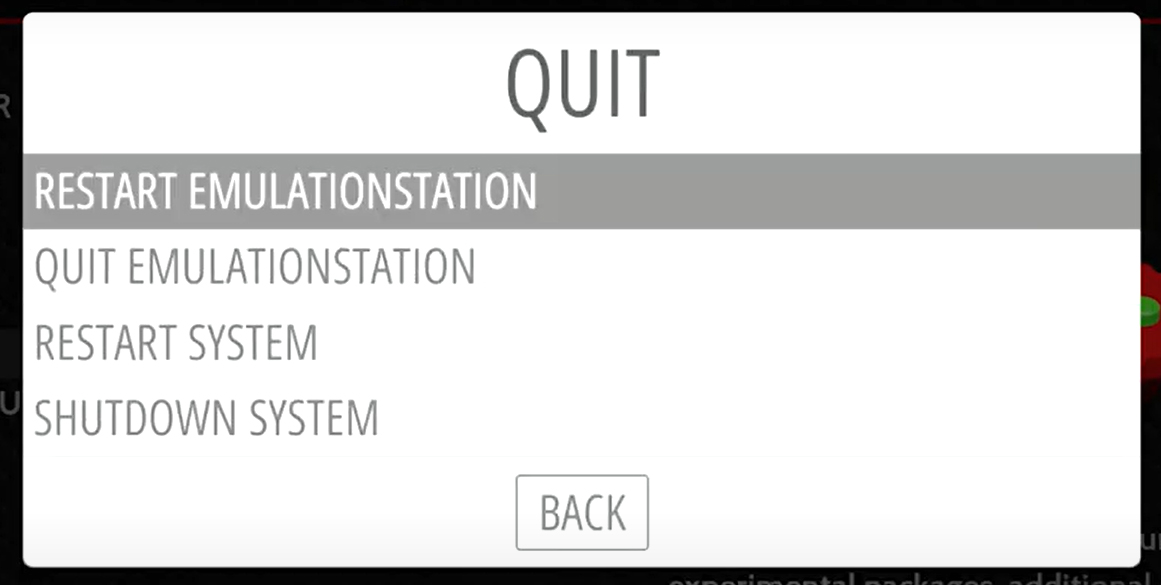
Scendiamo fino alla voce quit e successivamente restart emulationstation per rendere effettive le modifiche. Confermiamo e la nuova configurazione sarà effettiva.
Copiare le ROM
Siamo finalmente arrivati all'ultimo step di questa guida infinita.
Per copiare i giochi all'interno di RetroPie ci basterà chiudere l'emulatore premendo START, selezionando quit e successivamente quit emulationstation. Torniamo così al menù desktop di Xubuntu. Navighiamo con il mouse nella cartella home/vostro utente/RetroPie/roms e questo è il posto dove vanno copiati tutti i giochi secondo le regole che conosciamo e che ho già approfondito in questa guida.
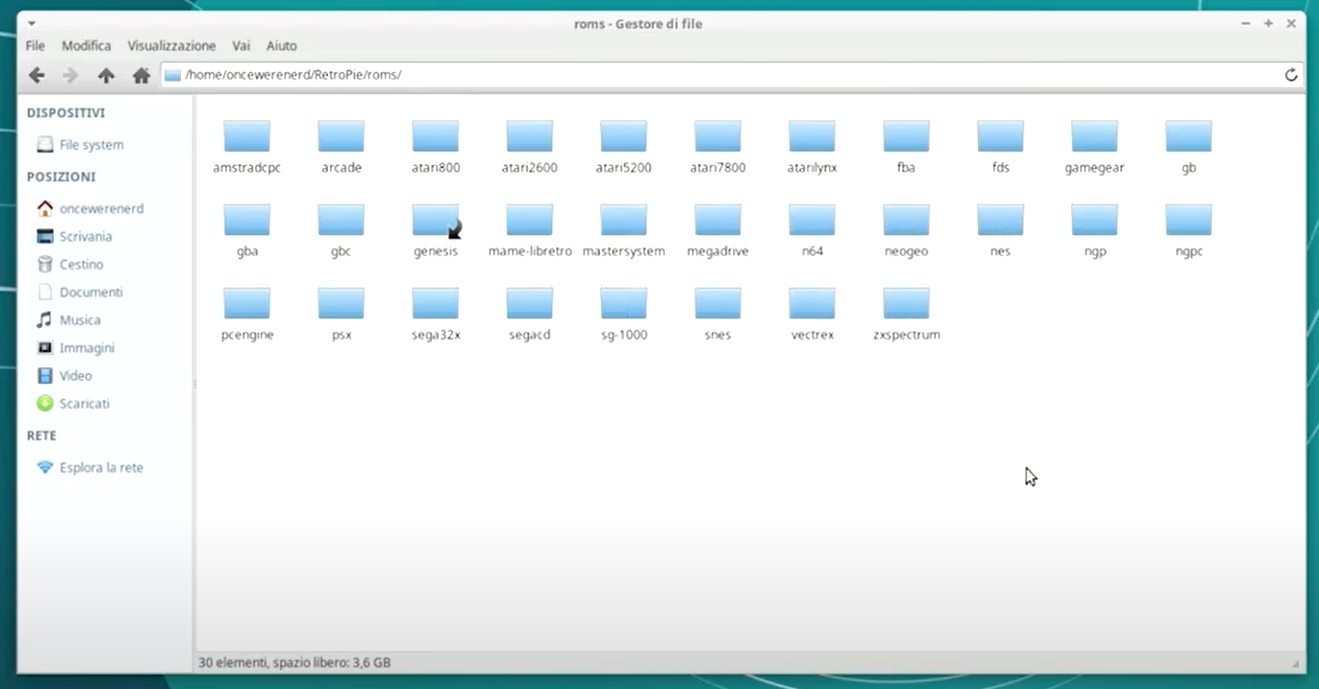
Se abbiamo copiato le ROM correttamente ed abbiamo preso il giusto romset, RetroPie sarà riuscito a riconoscerle in automatico ed al prossimo avvio (digitando da terminale emulationstation oppure riavviando il pc visto che l'abbiamo messo con apertura all'avvio) vi troverete di fronte al nuovo menù di RetroPie con tutti gli emulatori riconosciuti e sarete finalmente pronti per giocare!
Per questa guida è tutto ragazzi.
Vado a prendermi una pausa che mi fumano le dita a forza di scrivere.
Ciao a tutti e ci vediamo alla prossima!